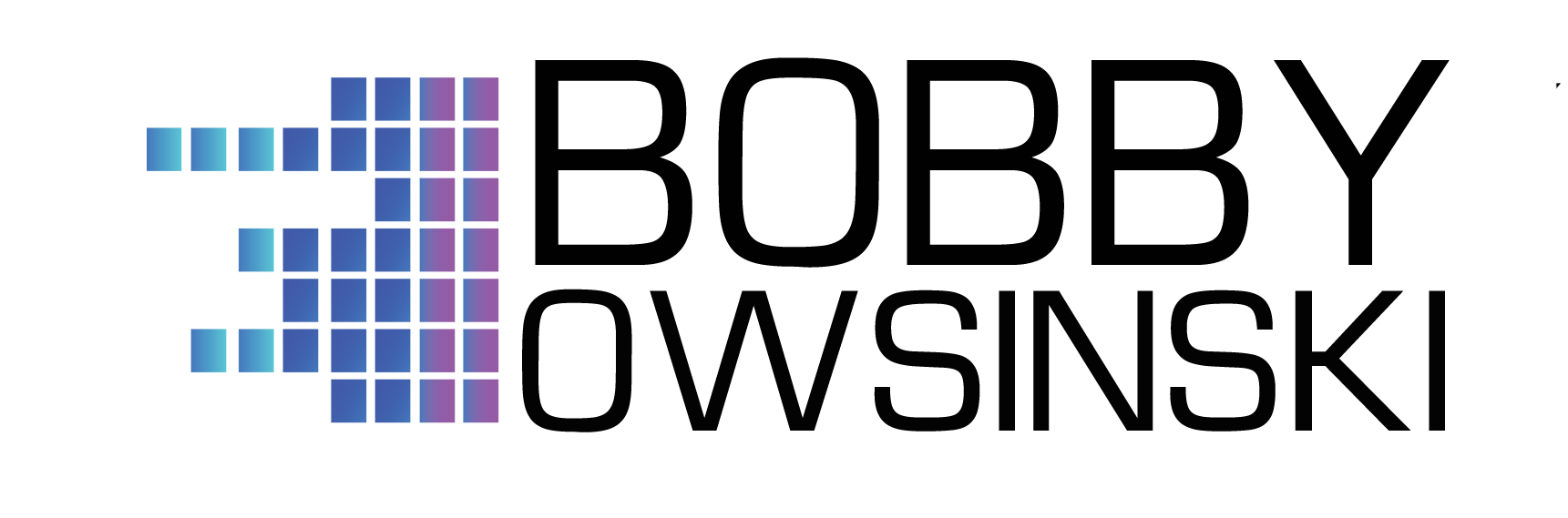PreSonus StudioLive Mixer Handbook – The Official Guide
The PreSonus StudioLive Mixer Handbook shows you:
• How to configure your computer to unlock StudioLive’s most powerful features.
• The way to control your monitor or headphone mixes from your iPhone.
• Secrets to great-sounding, feedback-free stage monitors.
• How to remotely control your StudioLive from an iPad.
• Ways to easily record your shows without any additional hardware or software.
• Miking tips for almost every instrument.
• Studio mixing tips to take your recordings to the next level.
• and much more!
What It's About
Unleash and maximize the power of your PreSonus StudioLive console with this official guide. Renowned engineer, producer and author Bobby Owsinski provides a detailed look at one of the best selling mixers of all time, revealing the tips and tricks you need to unlock its hidden capabilities and make your mixes sound better than ever. All StudioLive models are convered, including the new AI series.
The PreSonus StudioLive Mixer Handbook is divided into three sections:
Part 1 is a general overview that breaks down each challenging feature.
Part 2 covers live sound, explaining feedback-free stage monitoring, tuning your sound system to any venue, and StudioLive’s remote mixing capabilities.
Part 3 focuses on studio recording, detailing the mixing techniques used by the pros, and includes a bonus chapter on mic placement that covers nearly every instrument.
After finishing this guide, you’ll find recording and mixing so much easier with your StudioLive mixer that you’ll think you just bought a new console! Bobby consulted directly with PrSonus to write PreSonus StudioLive Mixer Handbook, so you’re getting expert info directly from the source!
Let's Look Inside
Table Of Contents
StudioLive Mixer Overview
Chapter 1: The Input Section
Mic/Line
Insert
Direct Out
48V (Phantom Power)
Channel Fader
Mute
Input Selection
Solo
Pan
Stereo Link
Assignments
Select
Chapter 2: The Fat Channel
The Phase Switch
The Hi-Pass Filter
The Gate
Gate Controls
The Compressor
Compressor Controls
The Limiter
Limiter Controls
The Equalizer
Equalizer Controls
A/B
Digital Output
Channel Memory
Presets
Chapter 3: Aux And FX Buses
Output
Control
Additional Features
Select
Solo
Post
Effects
Effects Controls
Chapter 4: Metering
The Fat Channel Meters
Input
Output
Gain Reduction
Aux
Fader Locate
The Main Meter Bridge
Selected Channel
Subs
Main
Chapter 5: Master Section
The Monitor Section
Monitor Section Controls
The Solo or Cue Section
Solo or Cue Section Controls
Phones
2 Track In
2 Track In Controls
Talkback System
Talkback Controls
Aux Inputs
Subgroups
Mute Groups
Mute Group Controls
Master Fader
Chapter 6: Master Control
Navigation
Navigation Controls
Digital Effects
Reverb
Delay
Setting Up The Effects
Graphic EQs
Assignment
Navigation
Storing And Recalling Settings
Using The Graphic EQ
System Menu Control Functions
Chapter 7: Unique Features
Virtual Studio Live
The Launch Window
Remote Control Via VSL
Manage Presets
Lockout
Wireless Control Via SL Remote
SMAART Integration
The Spectrograph
The Real Time Analyzer (RTA)
Output Check
Smaart Room Analysis Wizard
Qmix iPhone Remote Control Of Cue Mixes
Permissions
Recording Software
Capture 2
Studio One
PART 2: Using StudioLive For Live Sound
Chapter 8: Tuning The Sound System To The Room
Why Each Room Sounds Different
EQing The Room
Using Smaart To Analyze And Correct A Live Venue
Suppressing Feedback
Ringing Out The System
Using Smaart To Suppress Feedback
GEQ Draw Mode
Storing And Recalling A Setup
Storing A Setup
Recalling A Scene
Chapter 9: Stage Monitor Mixes
Analyzing And Correcting The Floor Monitors
Suppressing Feedback
Ringing Out The System
Using Smaart To Suppress Feedback
QMix iPhone Remote Control Of Monitor Mixes
Setting Up Wireless Control
The Different Views
QMix Options
Permissions
Chapter 10: Live Mixing With StudioLive
Stage Setup
Line Check
Troubleshooting
Gain Staging
Bad Gain Staging Examples
Channel And Subgroup Gain Staging
Setting The Levels
Adding More Instruments
Using The Dynamics
Setting Up The Gate
Setting The Compressor
Using The Limiter
Using The EQ
Using The High-Pass Filter
Using The Equalizer
Creating A Balance
Dealing With Loud Amplifiers
Mixing Up To The Stage Volume
Mixing With Subgroups
Mixing In Stereo
Using Effects
Two Delay Setup
Reverb And Delay Setup
Two Reverb Setup
Two Delay Two Reverb Setup (AI Series Only)
Storing Presets And Scenes
Chapter 11: Controlling StudioLive Remotely
Setting Up Wireless Control
Using SL-Remote
Scenarios For Remote Control
Chapter 12: Additional Useful Features
Console Linking
Lockout Mode
Output Check
System Delay
Chapter 13: Recording Your Performance
Recording With Capture 2
Using Capture
Virtual Soundcheck
Session Lock
File Management
Big Meter Mode
Markers
Using An Outboard Recorder
Setting The Record Level
Two Track Recording
PART 3: Using Studio Live In The Studio
Chapter 14: Treating Your Room Acoustics
Acoustic Quick Fixes
Tuning Your Speakers To The Room
The Type Of Curve To Look For
Chapter 15: Mic Placement Techniques
Basic Miking Technique
Basic Mic Placement
The Secret To Good Sounds
The Drum Kit
Bass Guitar
Electric Guitar
Acoustic Guitar
Electric Keyboards
Acoustic Grand Piano
Acoustic Upright Piano
Hand Percussion
Drum Percussion
Individual String Instruments
String Ensembles
Brass
Saxophone
Lead Vocals
Background Vocals
Stereo Miking Techniques
X/Y
ORTF
Spaced Pair
Using A Stereo Mic
Chapter 16: Recording With StudioLive
Setting Record Levels
Headroom
To Set The Recording Level
Recording With Or Without Signal Processing
Setting The Recording Level With Signal Processing
Saving Your Settings
If Something Is Noisy Or Distorting
Cue Mixes
Setting Up A Cue Mix
The Players Control Their Own Cue Mixes With QMix
Studio One
Versions
Uploading To Soundcloud
Uploading To Nimbit
Chapter 17: Studio Mixing With StudioLive
The Difference Between Live And Studio Mixing
How Long Should A Mix Take?
Configuring StudioLive For Mixing
Setting Up Solo In Place
Building The Mix
Creating A Balance
The Rhythm Section
The Lead Element
The Rest Of The Mix
Panning
Panning The Drums
Stereo Instruments
Background Vocals
Using The Equalizer
Frequency Areas To Look At
The Principles Of Equalization
Using The Dynamics
Using The Gate
Using The Compressor
Using The Limiter
Using Effects
Recalling FX Presets
Using Reverb
Using Delay
EQing Effects
Storing Presets
Watch The Meters
Storing And Recalling Scenes
Chapter 18: Distributing Your Mixes With Nimbit
Nimbit Features
Nimbit Plans
Accessing Nimbit
Uploading A Song To Nimbit
Chapter 8 Excerpt - Live Sound: EQing The Room
EQing The Room
Before Smaart, engineers would play music that they knew very well, then use the graphic equalizer and their ears in order to tune the sound system to the room. This took a great deal of expertise and experience, and it was still hit or miss as to whether the end result was actually pleasing to listen to. That said, the process would go something like this:
1. Play a song or songs from your phone, iPod or any other source that you’re familiar with. The higher the resolution, the better. Some mixers use a couple of songs for the low end and couple for the high end.
2. With a set of high quality headphones that you’re very familiar with, compare sound of the song in the headphones and on speakers, but be sure to match the volume so they’re about the same level.
3. Use the graphic equalizers to tune the room. Usually this means altering mostly the low end, but not always.
As you can see, this method takes a fair amount of trial and error that’s augmented by plenty of experience. The Smaart Room Analysis Wizard makes the process of tuning a room so much easier because you can actually see the problems that are occurring, then easily make the changes to correct them. The best part of the Room Analysis Wizard is that it actually takes you through it with step by step instructions.
TIP: PreSonus offers a specialized measurement microphone with a very flat frequency response for measuring the room. Using any other microphone will give you a misleading measurement which will likely cause any frequency adjustments that you make to cause more problems than they solve.
Using Smaart To Analyze And Correct A Live Venue
Some people like to read about the process prior to actually doing it, or just need some clarification on the instructions, so here’s how to use the Wizard to analyze any size venue that you might be gigging in, then correct any anomalies that exist. Remember that the Wizard will actually guide you through this with simple step-by-step instructions.
1. Connect the RTA mic to the Talkback input of StudioLive, then set the trim to 12.
2. Place the RTA mic on axis to the left speaker, mid way in the venue or where the heart of your audience will be located (see Figure 8.6).
3. Select the type of analysis you’d like to do, either Basic or Advanced. With the Basic setting, you only have to place the mic once in order to get your analysis. With the Advanced setting, several additional mic positions are used to make the analysis, which are then averaged by Smaart (see Figure 8.7). Advanced is more accurate, but does take a little longer to do. Unless you’re late setting up and really in a hurry, used Advanced.
4. Use the fader to adjust the pink noise output so it’s louder than the ambient noise. It doesn’t have to be really loud for the analysis to work, but it does have to be set above the background noise of the room.
5. Select OK and then Analyze. After a few seconds, you’ll see a trace that shows the frequency curve of the room (see Figure 8.8).
6. Set the EQ so that it’s the exact opposite of the trace by grabbing the circles (which are the four bands of the parametric EQ of the Fat Channel on the outputs) and raising or lowering them to even out the trace and get it as close to a straight line as possible. Use the bandwidth controls that correspond to the color of the equalizer at the top of the window to widen or narrow the bandwidth of the equalizers (see Figure 8.9).
7. Deselect Analyze, the save your EQ by hitting the “+” button and naming it.
A Word About Room EQ Curves
Keep in mind that the final curve probably won’t be exactly a straight horizontal line and it won’t be at the “0” position. Because of the way we hear, it’s normal to have the low end up by around 6 dB and the high end down by that amount, although some engineers like a rise in the top end at around 8kHz (see Figure 8.10). It all depends on the music, but keep in mind that if the high frequencies match the level of the low frequencies, most people will think it sounds too harsh.
You can trying setting it so it’s completely flat, but chances are you won’t like the sound for music, although it might work well in an application like a church, where the minister’s mic is most important, or classical music.
After the serious peaks and dips are smoothed out, play some music that you know very well and tweak it from there.
Many systems will initially show a notch at certain frequencies when first analyzed that can be traced to:
• a dip at the crossover frequency between the woofer and tweeter
• a blown speaker or driver
• phase cancellation between two cabinets
• a resonant frequency in the room
Sometimes these deficiencies can’t be totally smoothed out by EQ, so your best bet is to get it into the ballpark without committing to excessive boosting or cutting.
Please Note: 1. There may be nothing wrong with your system, but it may not seem to have enough low frequency energy on the trace either because it’s underpowered or doesn’t have much low end to begin with. As a result, you may not be able to compensate for its deficiencies with EQ. Trying this could rob your system of headroom and cause distortion.
2. A system with a totally flat trace may look good, but may not sound good. Use the Smaart Room Analysis Wizard to get it in the ballpark, then use your ears!
TIP: The frequencies around 2.5kHz are the ones that the audience perceive as loud, since that’s where the human ear hears the best. Some engineers like to gently decrease these frequencies by a few dB to avoid suggestions that “the music’s too loud” by the audience later. Be cautious about how much you dip out of this frequency however, since this is the range that provides vocal intelligibility.
Suppressing Feedback
When it comes to suppressing feedback (you can never completely eliminate it), there are two methods; the classic method that’s been used for many years called “ringing out the system,” and a much faster an easier way using Smaart. Let’s look at the classic method first.
Ringing Out The System
Ringing out the system works on both the main house system and the monitor system. Here’s how it works:
1. Make sure that all the mics are on, are set at the levels they’ll most likely be at during the show, and in their normal stage positions. You should also have a mix set up with the approximate balances that you’ll eventually be using.
2. Make sure that all the hi-pass filters on the individual channels are engaged as needed. This will eliminate any low frequencies that the ear can’t hear but will be amplified nonetheless (you don’t want to amplify the rumble of trucks on the street, for example).
3. Slowly increase the overall gain of the sound system until you can just barely hear feedback. As it feeds back, lower the slider of the aux’s graphic EQ at the frequency that the feedback is occurring until the feedback stops.
TIP: Instead of using only one frequency band, you might want to set the GEQ to Draw Mode (see later in the chapter) in order to use two or three centered around the feedback frequency at a shallower level. This will eliminate the feedback without as much change to the tonality of the system.
4. Slowly increase the gain of the sound system again until feedback occurs once more. This time it will probably be at a different frequency. As it feeds back, lower the slider (or sliders) of the graphic EQ at the frequency that the feedback is occurring until it stops.
5. Repeat the process (you might have to repeat four or five times) until you finally hear multiple frequencies feeding back at the same time. At this point, you’ve now reached the maximum headroom in the system before feedback. Back the gain down a bit until the feedback stops and begin your soundcheck, rehearsal or show.
One of the problems with this method is that you actually have to find the frequency on the graphic EQ that controls the feedback you’re hearing. This usually takes a little ear training to develop a feel for how the frequencies you’re hearing correspond to the frequency EQ sliders.
Another problem is that after you used Smaart to tune the system to the room, you might be destroying that tuning by pushing the system louder and then trying to eliminate the feedback. Modern sound systems are capable of being pretty loud and usually don’t have to be tweaked to within an inch of their lives to get more gain before feedback.
Using Smaart To Suppress Feedback
Another much easier way to eliminate feedback is to use either the RTA or Spectrograph of the Smaart system, which will immediately show you where the problem frequencies are so you don’t need to hunt around and try to find them by trial and error. This will also help you avoid over-equalization where you eliminate vast swathes of frequencies in order to kill the feedback, but lose the tone of the system in the process.
Remember that the technique is used to reduce feedback and not make up for any frequency deficiencies in the rest of the sound system. In other words, it’s not going to make the system sound better, just get you more level before feedback.
To eliminate feedback in the main system using the spectrograph:
1. Proceed ringing out the system as described in steps 1 and 2 above.
2. Select the Spect button beside the GEQ to select the spectrograph.
3. As you raise the level to the point of feedback (step 3), you’ll see a narrow white line on the spectrograph, which indicates the feedback frequency (see Figure 8.11).
4. Lower that band of the GEQ and proceed with the rest of the steps with ringing out the system.
TIP: Clicking on the GEQ Focus button will display the GEQ above the bus that it’s assigned to.
You can also use the Smaart RTA to find the feedback frequency as well. To eliminate feedback in the main system using the RTA:
1. Proceed ringing out the system as described in steps 1 and 2 above.
2. Select the RTA button beside the GEQ to select the spectrograph.
3. As you raise the level to the point of feedback (step 3), you’ll see the frequency band with the feedback spike, which indicates the feedback frequency (see Figure 8.12).
4. Lower that band of the GEQ and proceed with the rest of the steps with ringing out the system.
Chapter 16 Excerpt - Studio Recording: Setting Up Cue Mixes
Setting Up Cue Mixes
When recording, musicians listen to themselves and the other players through headphones that are connected to what’s known as a “cue” mix. A cue mix is a headphone mix that can be either exactly what the engineer is hearing on the control room speakers, or one that’s customized just for that musician or vocalist. For instance, the drummer might want to hear primarily kick, snare, bass and vocals, while the vocalist might want to hear mostly himself, a keyboard and a bit of the snare.
Customized mixes for multiple musicians are possible with StudioLive because it comes with as many as 14 aux sends (depending upon the model), which can be configured for either mono or stereo mixes.
Setting Up A Cue Mix
Most musicians would prefer a stereo cue mix, where the odd and even aux sends are linked together. That means that the number of available cue mixes will be cut in half, but that shouldn’t be much of a problem on the 32 and 24 channel consoles where you’ll have 7 and 5 stereo cue mixes respectively, which is usually more than enough for most tracking sessions that consist of just the rhythm section. Even on the smaller 16 channel versions, which provide 3 and 2 stereo cue mixes, many times musicians are perfectly fine with sharing cue mixes. If not, it’s back to mono in order to add the additional mono mixes that might be required.
To Link The Aux Buses In Stereo
1. Select an odd numbered aux bus (1, 3, 5, 7, 9, etc) by pressing the Select button near that aux bus.
2. Select the Stereo Link button. The even bus next to it is now linked. Press the Stereo Link button again to unlink it.
To Set Up A Stereo Cue Mix
1. Ask the musician or vocalist what instruments they would like to hear in their mix, and which instruments or tracks should be the most prominent.
2. Press the Mix button on the aux send to select that cue mix that you’d like to set up. If linked in stereo, you only have to select the Mix button on the odd numbered aux. The meters of the Fat Channel now turn into Aux Mode, showing the level of the aux send for that particular cue mix.
3. To raise or lower the aux send level of each channel, use the encoder buttons of the Fat Channel (see Figure 16.8). In other words, the encoder buttons are now aux send controls for that cue mix, while the overall output level of the aux bus is the Output control of the aux.
4. With a stereo mix where an odd and even aux bus are linked, press the Mix|Pan control on the even aux bus. The Fat Channel encoders now become pan controls and the meters will show where in the stereo field the channel is panned (see Figure 16.9).
5. Repeat for the other cue mixes.
To Add Effects, Aux In Or Tape In To The Cue Mix
1. Press the Mix button a second time on the aux bus that you’d like to add effects to. Fat Channel encoders 1 through 7 (1 through 9 on the 32.4.2) now control the levels of the digital input, Tape In, Aux Ins, and FX buses as indicated above the encoder.
2. Raise or lower the level to taste. The Mix|Pan button has no effect in this mode.
3. Press the Mix button a third time to leave the aux mix mode.
To Adjust The Talkback Level In The Cue Mix
1. Press the Mix button a second time on the aux bus that you’d like to add talkback to. Fat Channel encoder number 7 (number 9 on all AI series mixers) now controls the levels of the talkback to the bus, as indicated above the encoder.
2. Raise or lower the level to taste. The Mix|Pan button has no effect in this mode.
3. Press the Mix button a third time to leave the aux mix mode.
TIP: When setting up a cue mix it’s always important to listen to the mix yourself while dialing it in, then ask the player if the mix is what they want. Chances are that you’ll have to tweak the mix as you go along, especially after the first couple of run-throughs of the song.
Compressing And Equalizing The Cue Mix
Just like the individual input channels, each aux send has its own Fat Channel as well. This will enable the overall mix of that aux send to be equalized and compressed, which could be important for a heavy hitting drummer, for example, to have his mix cut through the sound of his drums in the room. The Fat Channel is selected via the Select switch and it operates just like the other Fat Channels.
Pre or Post Send?
The signal from each channel that’s sent to the cue mix can be sent from one of three places in the signal path. These are accessed via Page 4 of the Master Control display and are:
Pre 1: The signal is sent from the channel to the aux bus after the Mic/Line control, the Phase switch, the High Pass Filter and Gate. This works best for on-stage monitor mixing, so the FOH engineer doesn’t cause feedback if adjusting the EQ or compressor during a show. The players will not hear any of the Fat Channel processing in their mix or phones.
Pre 2: The signal is sent from the channel to the aux bus after the Mic/Line control, the Phase switch and the Fat Channel, but before the channel fader. This works well for studio cue mixes, especially where the player or vocalist might be setting their own mix. The mix sounds more polished because the players can hear all the Fat Channel processing in their phones.
Post: The signal is sent from the channel to the aux bus after the Mic/Line control, the Phase switch, the Fat Channel and channel fader. If there’s any chance that the engineer will adjust the channel faders, the Post selection is best avoided, since that will also change the level in the headphones.
On 16.4.2 and 24.4.2, Post fader mode is selected via a switch in the individual aux sections. On the 16.0.2 and all AI series consoles, this is selected in the system menu, as are the settings for Pre 1 and Pre 2 for each aux.
The Players Control Their Own Cue Mixes With QMix
Dialing in multiple mixes for a band when tracking can be time consuming and sometimes frustrating for both the engineer and the players. One of the great things about StudioLive is that it comes with the ability for the players and singers to control their own mixes through an iPhone or iPad app called QMix, which can be downloaded for free from the App Store.
Connecting Your iPhone To The Network
Set up a network as described in Chapter 9. Once a network has been created, connect your iPhone or iPad to it by doing the following:
1. Tap on the Settings icon in your iPhone/iPod touch.
2. Tap on General.
3. Tap on Network (see Figure 16.10)
4. Tap on Wi-Fi making sure it’s set to “On.”
5. Under Choose a Network, you should now see your ad hoc network in the list.
6. Tap on your newly created network to select it.
7. If you secured your network with a password, you will be prompted to enter it.
TIP: If you can’t establish a Wi-Fi connection with your computer, trying either rebooting or trying a different Wi-Fi channel.
The Different Views
QMix has a different view in either landscape (turned on its side) or portrait mode (straight up) that each provide a different set of controls.
Landscape view allows you to control the level of all sources sending to each aux, and their panning if the auxes are linked. This allows you to dial in your own individual mix (see Figure 16.11).
TIP: Each aux mix can also be named so they’re easy to identify, using up to 10 characters.
Portrait view shows what’s called the Wheel of Me, that allows you to select multiple console channels as the channels that are most important for you to hear or “Me” channels, and adjust their levels simultaneously in relation to the rest of the monitor mix with the virtual thumbnail (see Figure 16.12). You can have as much “Me” as you want, and if you push “Me” levels past unity gain level, QMix automatically reduces the level of the other mix channels.
Permissions
QMix also has a permissions feature that allows you to set permissions so each iPhone and iPod touch can control only one specific aux mix. This keeps another player from accidentally changing your mix, and vice versa. Although you can set permissions in VSL to make one person to have access to all of the QMix monitor mixes, this usually isn’t required in the studio.
To set up permissions on non-AI series consoles:
1. Go to Setup, where you’ll see the Remote Devices section on the right (see Figure 16.13). You’ll be able to see each device that’s connected to the network that you’ve set up.
2. Select the level of permission that you’d like that device to have. There are four levels of permission:
Front of House: This grants all permissions and allows complete remote control of the console via VSL and normally isn’t used during recording.
Aux: This selects the permission for that device to have control only over a particular aux, and is what you’d probably most want in the studio.
Ignore: This ignores the device so it has not control of VSL.
Channel Rename: This allows the user to rename any of the channels. This name change will also reflect on every other device on the network as well.
To set up permissions on AI series consoles:
1. Go to Page 3 (IOS Setup) of the Systems menu. You’ll be able to see each device that’s connected to the network that you’ve set up.
2. Use the Value encoder to scroll through the list of devices connected to StudioLive, then select the device that you’d like to set the permissions on.
3. To set device permissions, use the Value encoder to set the permissions as above. To remove all control from any iOS device user, simply select “None” from the Mix field.
That’s it. The permissions for the device are set.
TIP: It’s best if you set Auto-Lock under General in the Settings tab to “Never” so your phone never goes to sleep and loses the Wi-Fi connection during your performance. Be aware that this does deplete the battery faster, so it’s best to have a full charge or have your phone connected to an AC supply.